Na Medida - Primeiros Passos
Identificador: 11385
Autor: Ricardo Bocchi segunda-feira, Dia 1 de maio de 2023, às 02:47:07 horas
Revisado Por: Ricardo Bocchi segunda-feira, Dia 4 de março de 2013, às 18:08:30 horas
Visualização: Todos
Autor: Ricardo Bocchi segunda-feira, Dia 1 de maio de 2023, às 02:47:07 horas
Revisado Por: Ricardo Bocchi segunda-feira, Dia 4 de março de 2013, às 18:08:30 horas
Visualização: Todos
Pontos: 5




 Acessos: 14483
Acessos: 14483




 Acessos: 14483
Acessos: 14483
Introdução
Nesse artigo falaremos sobre como você pode obter e começar a usar o aplicativo Na Medida.
Acesso ao sistema Web
Para ter acesso ao sistema, você deve cadastrar-se em http://www.mobilemind.com.br/namedida. Basta você preencher o formulário apresentado, conforme imagem abaixo:
Após o cadastramento você receberá uma mensagem de confirmação, e com isso você já pode usar a versão de avaliação do software Na Medida. Você pode acessar o sistema pelo formulário contindo nessa mesma página inicial, conforme imagem.
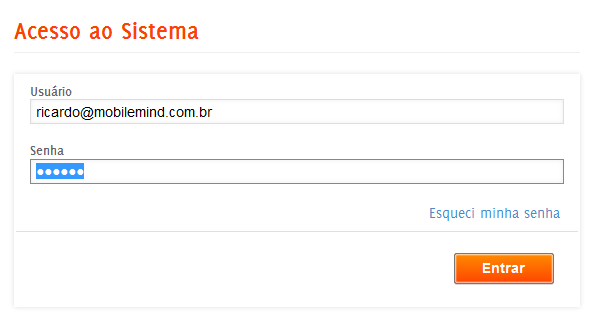
A versão de avaliação ficará disponivel por 15 dias, e disponibiliza todos os recursos da aplicação. Para acessar o sistema web e cadastrar as informações básicas , você deve informar como usuário o e-mail informado no cadastramento e como senha a mesma senha informada no cadastramento. Quando você acessar o sistema, estará disponível o menu principal da aplicação.
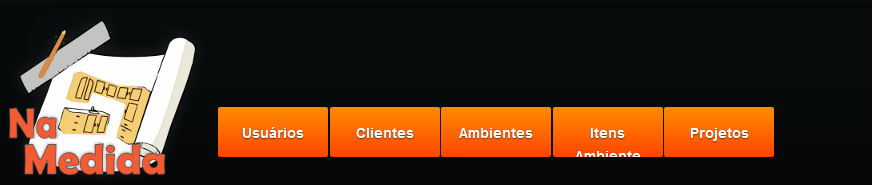
Todos os cadastros seguem o mesmo padrão, então em todas as talas de listagens você vai encontrar os links para edição e exclusão de resgistro:
Todos os cadastros seguem o mesmo padrão, então em todas as talas de listagens você vai encontrar os links para edição e exclusão de resgistro:
Usuários: Aqui você pode gerenciar quais usuários podem ter acesso ao sistema. Um usuário deve ser relacionado a um perfil, que pode ser:
Clientes: Aqui você cadastra as informações do cliente, como e-mail, telefone e endereço. O endereço é usado no recurso Localização e Como Chegar, que veremos posteriormente. Ao informar um endereço, o mapa será automaticamente atualizado e você ainda pode mudar o ponto no mapa (arrastando) para atualizar o endereço.
Ambientes: Aqui você cadastra os ambientes que estarão disponíveis para as configurações dos peojetos.
Itens do Ambiente: Aqui você importa as imagens que estarão disponíveis para serem usadas na medição do ambiente. Você pode importar móveis por exemplo, para ter uma noção de como tal móvel ficaria em um determinado ambiente fotografado.
Projetos: Aqui você gerencia os projetos de seus clientes.
Acesso ao sistema Móbile
Atualmente existe disponível a versão para o sistema operacional Android, que você pode encontrar em Na Medida - Google Play. Se você seguiu os passos acima, você já tem acesso liberado a versão de avaliação, então após o download e instalação do aplicativo em seu tablet, você deve acessar o menu Configurações:
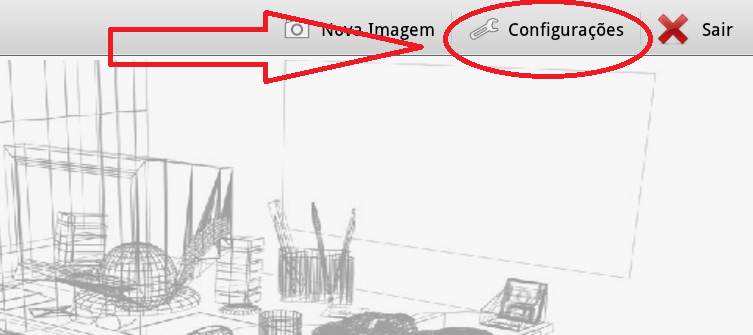
- Administrador (ADMIN) - Pode gerenciar todos os cadastros do sistema
- Usuário (USUARIO) - Pode apenas gerenciar projetos
- Cliente (CLIENTE) - Pode apenas visualizar seus projetos
Um usuário também tem um status, que define se ele pode ou não pode acessar o sistema. (Quando o checkbox estiver marcado, ele está ativo)
Clientes: Aqui você cadastra as informações do cliente, como e-mail, telefone e endereço. O endereço é usado no recurso Localização e Como Chegar, que veremos posteriormente. Ao informar um endereço, o mapa será automaticamente atualizado e você ainda pode mudar o ponto no mapa (arrastando) para atualizar o endereço.
Ambientes: Aqui você cadastra os ambientes que estarão disponíveis para as configurações dos peojetos.
Itens do Ambiente: Aqui você importa as imagens que estarão disponíveis para serem usadas na medição do ambiente. Você pode importar móveis por exemplo, para ter uma noção de como tal móvel ficaria em um determinado ambiente fotografado.
Projetos: Aqui você gerencia os projetos de seus clientes.
Acesso ao sistema Móbile
Atualmente existe disponível a versão para o sistema operacional Android, que você pode encontrar em Na Medida - Google Play. Se você seguiu os passos acima, você já tem acesso liberado a versão de avaliação, então após o download e instalação do aplicativo em seu tablet, você deve acessar o menu Configurações:
Ao acessar esse menu, você entrará na tela de configurações, onde você deve informar seu usuário e senha conforme o cadastramento da versão de avaliação, ou conforme cadastro de usuários.
Nessa tela, você também deverá acessar a opção Obter Autorização para liberar o uso da aplicação. Você deve ter uma conexão com a internet ativa para isso. Concluído esse processo, você pode começar a usar o sistema em seu tablet!
Sincronização
A sincronização de dados é o processo de receber as informações cadastradas no sistema web em seu tablet e enviar as informações registradas em seu tablet para o sistema web. Esse processo pode ser realizado de duas maneiras:
Sob Demanda: Em todas as talas existe uma opção de menu chamada Sincronização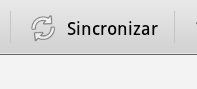 , onde você pode sincronizar os dados especificos presentes na tela.
, onde você pode sincronizar os dados especificos presentes na tela.
Geral: Acessando a opção Sincronização na tela inícial você terá acesso aos grupos de sincronização e pode optar pelos dados a serem sincronizados de forma rápida:

Nessa tela, você também deverá acessar a opção Obter Autorização para liberar o uso da aplicação. Você deve ter uma conexão com a internet ativa para isso. Concluído esse processo, você pode começar a usar o sistema em seu tablet!
Sincronização
A sincronização de dados é o processo de receber as informações cadastradas no sistema web em seu tablet e enviar as informações registradas em seu tablet para o sistema web. Esse processo pode ser realizado de duas maneiras:
Sob Demanda: Em todas as talas existe uma opção de menu chamada Sincronização
Geral: Acessando a opção Sincronização na tela inícial você terá acesso aos grupos de sincronização e pode optar pelos dados a serem sincronizados de forma rápida:
Clientes e Projetos
Ao acessar o menu Projetos na tela inícial, todos os clientes cadastrados e ativos estarão disponíveis em formato de lista. Nessa tela você pode criar um novo projeto, acessando a opção de menu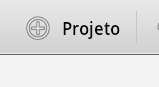 , ou então você pode interagir com os clientes e projetos já cadastrados.
, ou então você pode interagir com os clientes e projetos já cadastrados.
Com um toque sobre um cliente da lista, todos seus projetos serão listados na direita
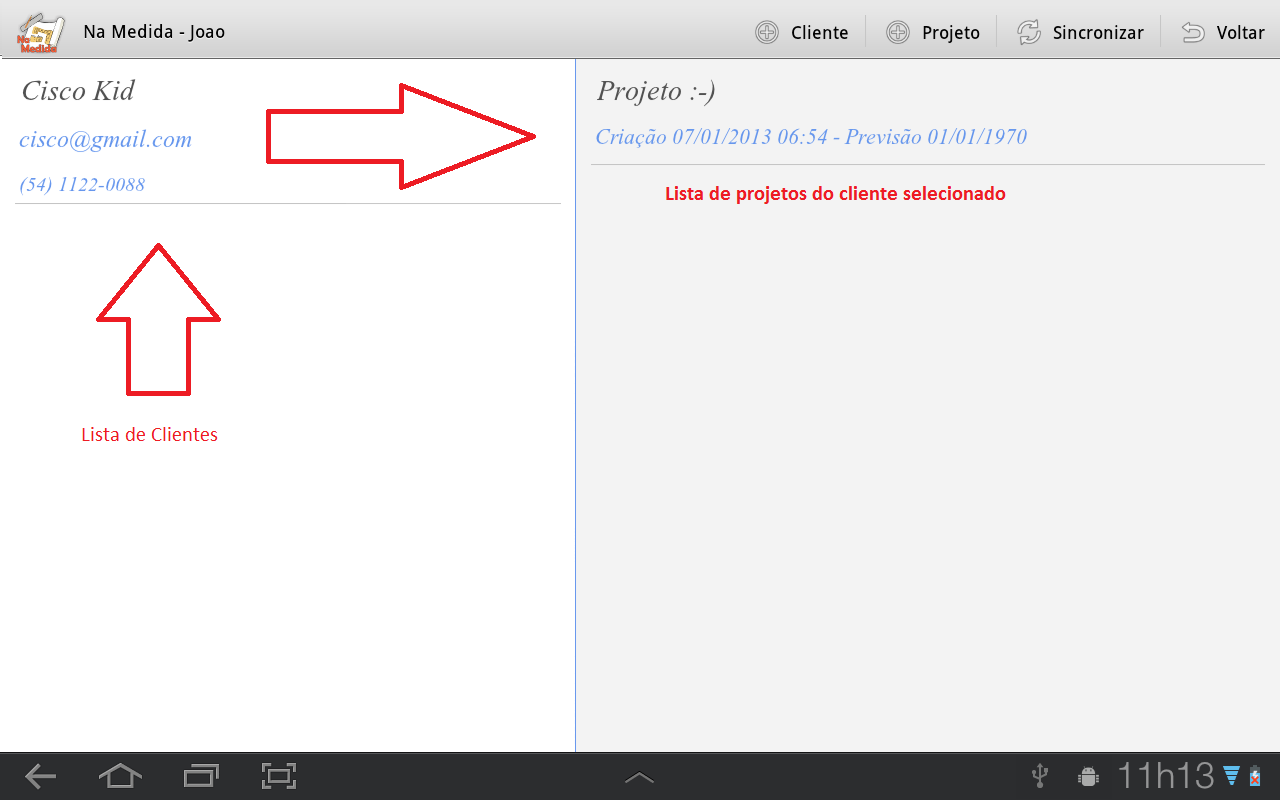
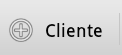
Acessando a opção Clientes, você pode cadastrar um novo cliente.
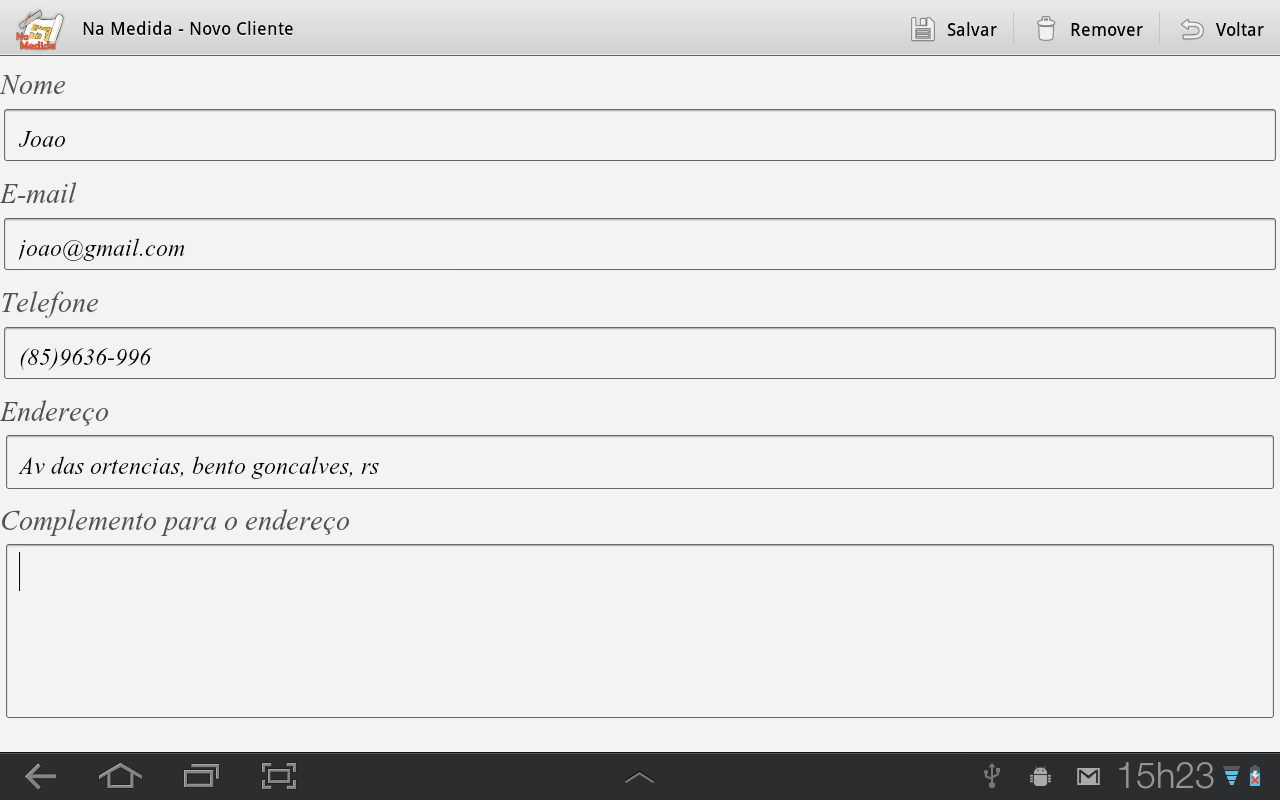
Se você manter pressionado um cliente na lista você terá acesso a um menu de opções, onde você pode:
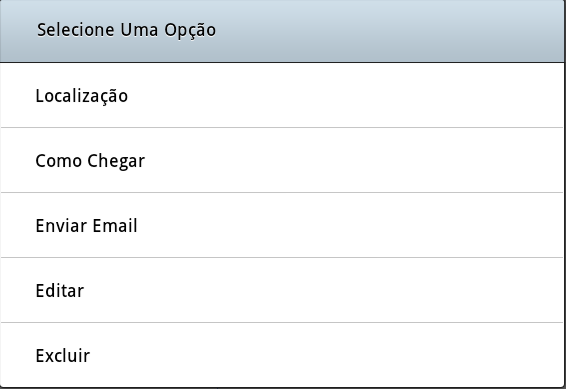
A opção Localização irá redireciona-lo para um mapa (é necessário ter uma conexão ativa com a internet para visualização), onde você pode apenas ver o endereço do cliente ou ainda se guiar para chegar no local com a opção Como Chegar, que traça uma rota e se ajusta em tempo real com sua movimentação, como se fosse um GPS. Você ainda pode obter mais informações do cliente, como e-mail, telefone e complemento do endereço.
A opção Enviar E-mail vai redireciona-lo para seu aplicativo de e-mail configurado, já adicionando o e-mail do cliente como destinatário.
Com a opção editar, você pode editar os dados do cliente.
A opção excluir vai remover o cliente do dispositivo, mas ele não será removido do sistema web. Para remover um cliente permanentemente da aplicação, você deve realizar a exclusão pelo sistema web.
Ao pressionar um projeto na listagem de projetos, você será redirecionado para a tela de ambientes e imagens.
Ambientes e Imagens
Ao entrar na tela de Ambientes e Imagens, você terá acesso a listagem de ambientes do projeto selecionado.
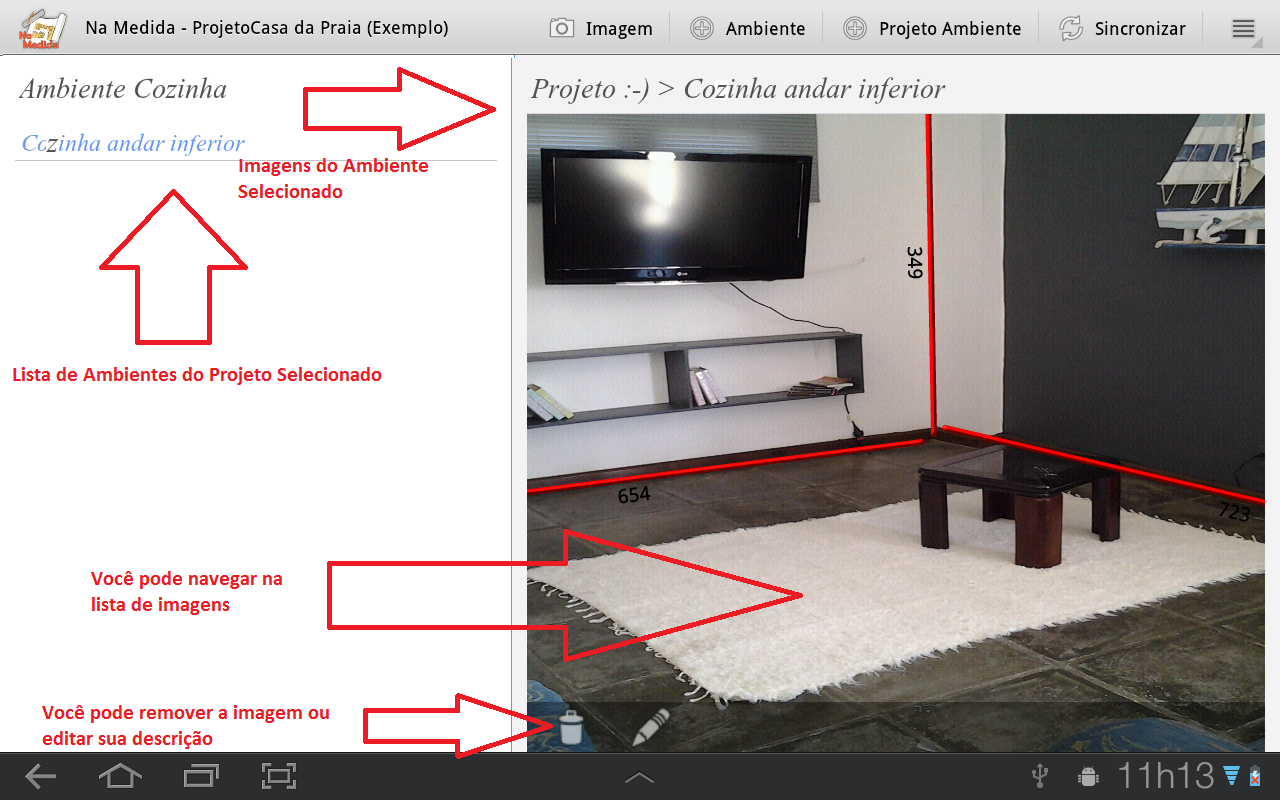
Ao acessar o menu Projetos na tela inícial, todos os clientes cadastrados e ativos estarão disponíveis em formato de lista. Nessa tela você pode criar um novo projeto, acessando a opção de menu
Com um toque sobre um cliente da lista, todos seus projetos serão listados na direita
Acessando a opção Clientes, você pode cadastrar um novo cliente.
Se você manter pressionado um cliente na lista você terá acesso a um menu de opções, onde você pode:
A opção Localização irá redireciona-lo para um mapa (é necessário ter uma conexão ativa com a internet para visualização), onde você pode apenas ver o endereço do cliente ou ainda se guiar para chegar no local com a opção Como Chegar, que traça uma rota e se ajusta em tempo real com sua movimentação, como se fosse um GPS. Você ainda pode obter mais informações do cliente, como e-mail, telefone e complemento do endereço.
A opção Enviar E-mail vai redireciona-lo para seu aplicativo de e-mail configurado, já adicionando o e-mail do cliente como destinatário.
Com a opção editar, você pode editar os dados do cliente.
A opção excluir vai remover o cliente do dispositivo, mas ele não será removido do sistema web. Para remover um cliente permanentemente da aplicação, você deve realizar a exclusão pelo sistema web.
Ao pressionar um projeto na listagem de projetos, você será redirecionado para a tela de ambientes e imagens.
Ambientes e Imagens
Ao entrar na tela de Ambientes e Imagens, você terá acesso a listagem de ambientes do projeto selecionado.
Pressionando um ambiente, você tem acesso as imagens do ambiente, podendo navegar entre as imagens com movimentos de toque para a esquerda e direita. Você pode também, no rodapé da image, remove-la ou editar sua descrição.
Acessando a opção Ambiente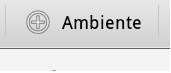 você estará cadastrando um novo ambiente que pode ser usado em qualquer projeto
você estará cadastrando um novo ambiente que pode ser usado em qualquer projeto
Acessando a opção Ambiente Projeto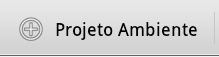 você
estará cadastrando um novo ambiente para o projeto. Então você deve
selecionar um ambiente e informar uma descrição para ele.
você
estará cadastrando um novo ambiente para o projeto. Então você deve
selecionar um ambiente e informar uma descrição para ele.
Acessando a opção Imagem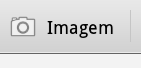 você entrará no mode de medição de ambiente, onde você pode selecionar uma imagem presente em seu dispositivo ou poderá tirar uma fotografia do ambiente. Para ter acesso a edição de imagens, você deve ter um ambiente selecionado, pois a nova imagem será vinculada a esse ambiente.
você entrará no mode de medição de ambiente, onde você pode selecionar uma imagem presente em seu dispositivo ou poderá tirar uma fotografia do ambiente. Para ter acesso a edição de imagens, você deve ter um ambiente selecionado, pois a nova imagem será vinculada a esse ambiente.
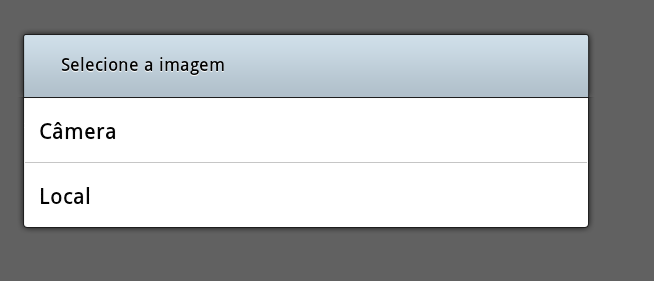
Acessando a opção Ambiente
Acessando a opção Ambiente Projeto
Acessando a opção Imagem
Caso você selecione a opção Local, você apenas deve selecionar uma imagem disponível em seu tablet. Caso você escolha a opção Câmera, após tirar a foto você deve selecionar a opção salvar:

Nesse momento, você será redirecionado para a tela de medição de ambiente.
Medição de Ambiente
Na tela de edição de ambiente você terá acesso a diversos controles.
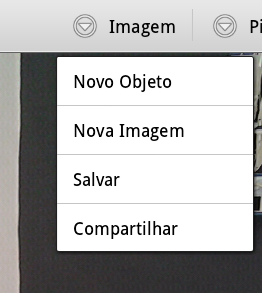 - Menu Imagem
- Menu Imagem
* Novo Objeto: Você tem acesso a lista de itens do ambientes importados no sistema web (Lista de móveis por exemplo). Ao clicar no menu será exibida uma lista com os itens do ambiente, onde com um toque você adiciona um item no ambiente:
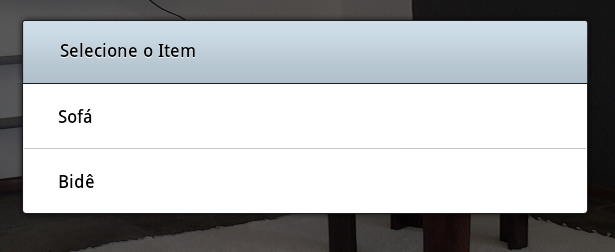
Ao pressionar um objeto com um dedo, você poderá perceber que aparecerá um circulo amarelo, que indica que ele pode ser mudado de posição. Então você pode arrasta-lo pelo ambiente e posiciona-lo onde você desejar.
Ao pressionar um objeto com dois dedos, você poderá perceber que aparecerá dois circulos amarelo, que indicam que ele pode ser redimencionado e reposicionado conforme imagem:
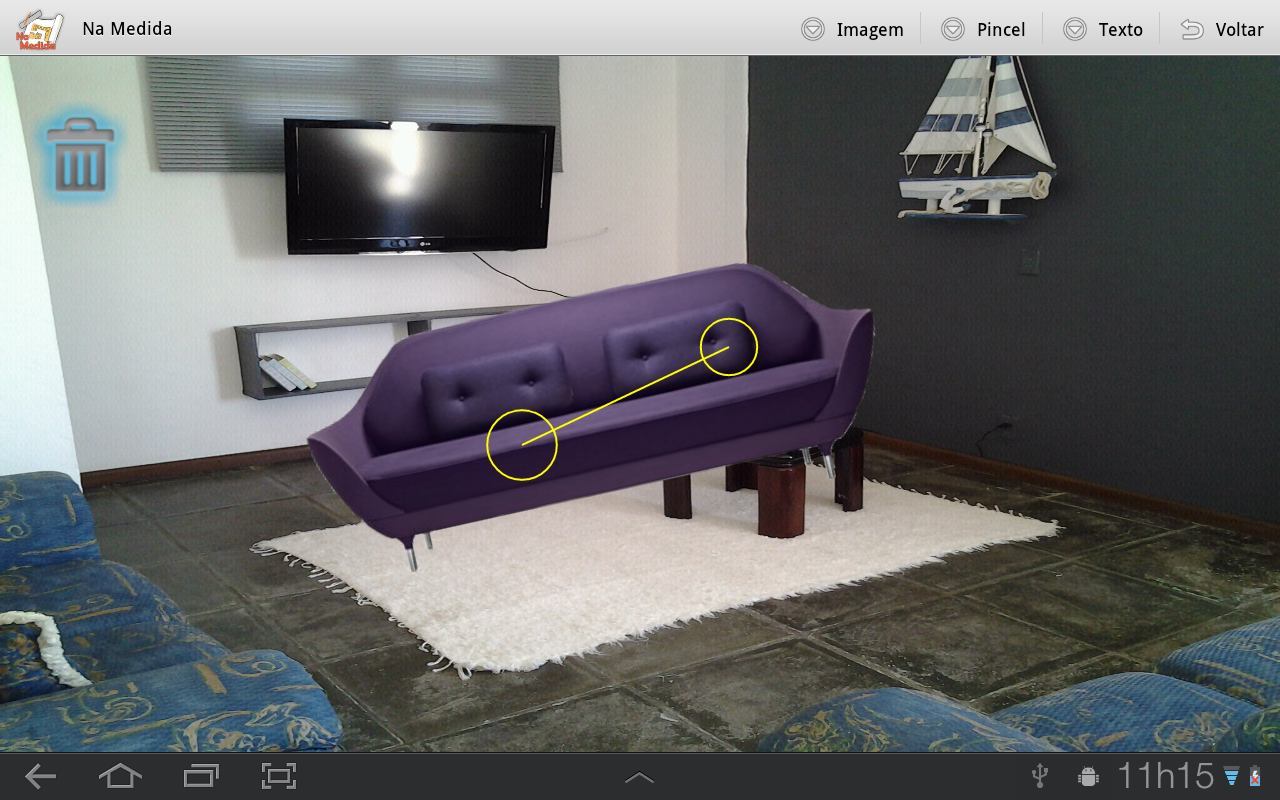
Versão de avaliação
A versão de avaliação fica disponível por 15 dias. Nesse período você tem acesso completo as funcionalidades do sistema Na Medida. Após o término do período de avaliação, você pode adiquirir uma licença acessando Na Medida Licenças ou pode continuar usando a versão móbile que continuará em funcionamento com recursos limitados (apenas medição de ambientes e compartilhamento de fotos).
Medição de Ambiente
Na tela de edição de ambiente você terá acesso a diversos controles.
* Novo Objeto: Você tem acesso a lista de itens do ambientes importados no sistema web (Lista de móveis por exemplo). Ao clicar no menu será exibida uma lista com os itens do ambiente, onde com um toque você adiciona um item no ambiente:
Ao pressionar um objeto com um dedo, você poderá perceber que aparecerá um circulo amarelo, que indica que ele pode ser mudado de posição. Então você pode arrasta-lo pelo ambiente e posiciona-lo onde você desejar.
Ao pressionar um objeto com dois dedos, você poderá perceber que aparecerá dois circulos amarelo, que indicam que ele pode ser redimencionado e reposicionado conforme imagem:
Você também poderá perceber que quando você estiver movendo um objeto, aparecerá uma lixeira com um cortorno azul no canto superior esquerdo. Para remover um objeto, você deve leva-lo até a lixeira de modo que a mesma fique com o contorno vermelho. A cor vermelha indica que quando você soltar o objeto sobre a lixeira, ele será removido.
* Nova Imagem: Você pode selecionar uma nova imagem.
* Salvar: A imagem será salva e vinculada ao ambiente previamente selecionado.
* Compartilhar: Você pode compartilhar a imagem em alguma midia social, como Facebook, Google+, etc.. Ou pode ainda enviar a imagem por e-mail.
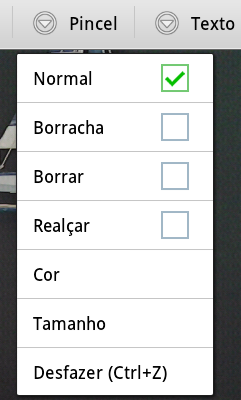 - Menu Pincel: Define o comportamente do pincel usado nas medições.
- Menu Pincel: Define o comportamente do pincel usado nas medições.
* Normal: Deixa o pincel padrão.
* Borracha: Transforma o pincel em borracha, para que você possa apagar uma linha, ou parte dela.
* Borrar/Realçar: Muda o estilo do pincel.
* Cor: Define uma nova cor para o pincel.
* Tamanho: Define uma nova espessura de linha para o pincel.
* Desfazer: Desfaz o último movimento do pincel.
Para fazer a medição, você apenas precisa deslizar o dedo sobre a imagem. Antes de acabar o movimento você pode reposicionar o destino da linha, que seguirá sempre uma linha reta. Após o termino do movimento, quando você retirar o dedo da tela, será exibida uma caixa de texto onde você deve informar a medida da linha desenhada.
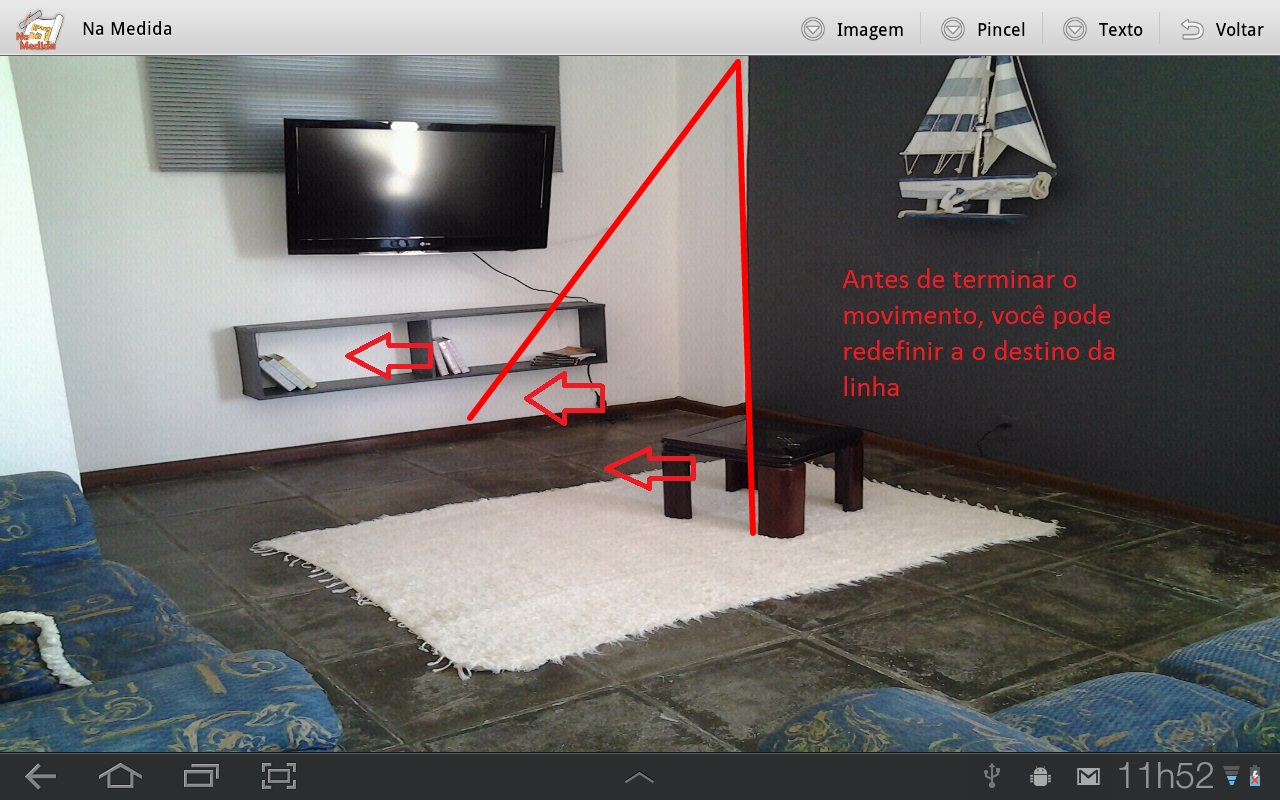
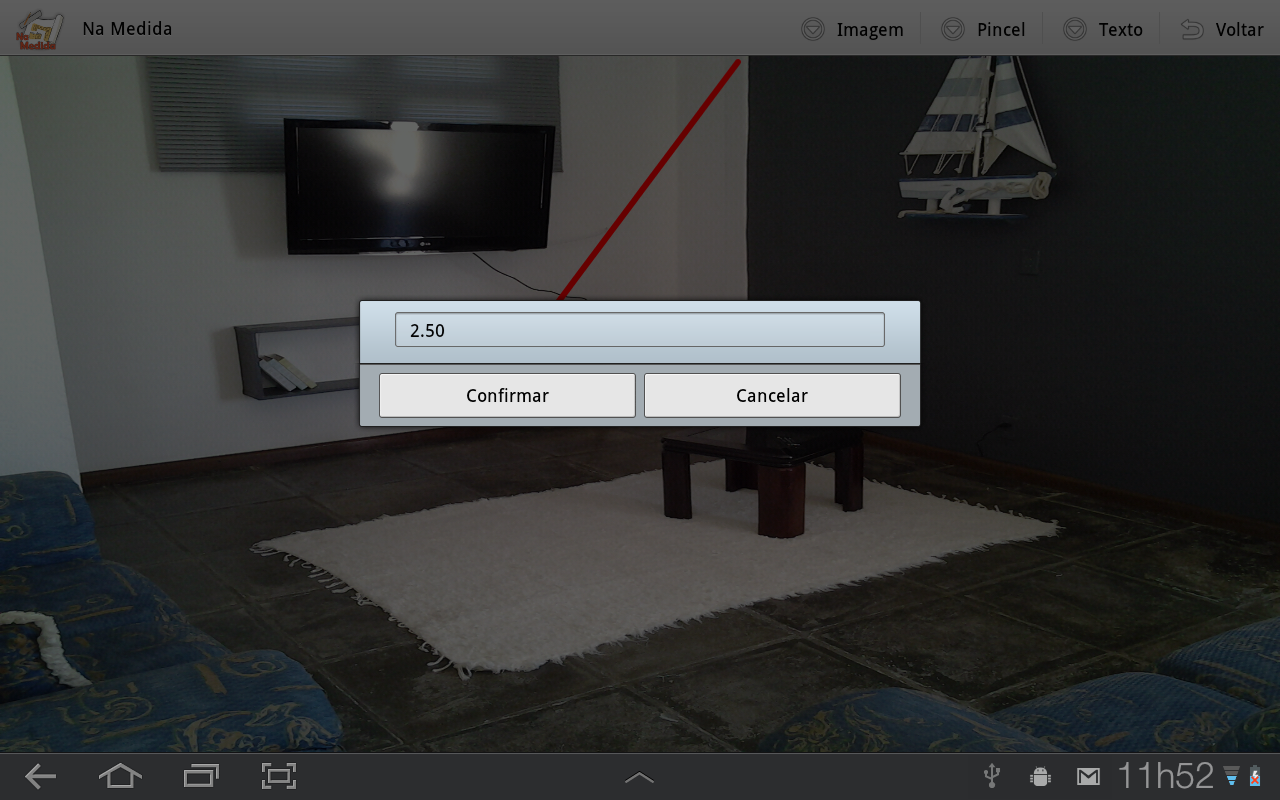
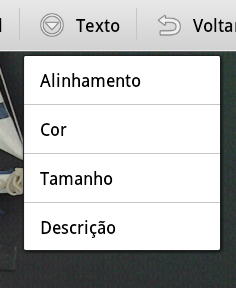 - Menu Texto: Define o estilo do texto usado pata fazer a marcação das medidas.
- Menu Texto: Define o estilo do texto usado pata fazer a marcação das medidas.
* Alinhamanto: Define o alinhamento do texto em relação a linha.
* Cor: Define a cor do texto.
* Tamanho: Define o tamhno da fonte usada no texto.
* Descrição: Aqui você pode informar uma descrição para a imagem
* Nova Imagem: Você pode selecionar uma nova imagem.
* Salvar: A imagem será salva e vinculada ao ambiente previamente selecionado.
* Compartilhar: Você pode compartilhar a imagem em alguma midia social, como Facebook, Google+, etc.. Ou pode ainda enviar a imagem por e-mail.
* Normal: Deixa o pincel padrão.
* Borracha: Transforma o pincel em borracha, para que você possa apagar uma linha, ou parte dela.
* Borrar/Realçar: Muda o estilo do pincel.
* Cor: Define uma nova cor para o pincel.
* Tamanho: Define uma nova espessura de linha para o pincel.
* Desfazer: Desfaz o último movimento do pincel.
Para fazer a medição, você apenas precisa deslizar o dedo sobre a imagem. Antes de acabar o movimento você pode reposicionar o destino da linha, que seguirá sempre uma linha reta. Após o termino do movimento, quando você retirar o dedo da tela, será exibida uma caixa de texto onde você deve informar a medida da linha desenhada.
* Alinhamanto: Define o alinhamento do texto em relação a linha.
* Cor: Define a cor do texto.
* Tamanho: Define o tamhno da fonte usada no texto.
* Descrição: Aqui você pode informar uma descrição para a imagem
Versão de avaliação
A versão de avaliação fica disponível por 15 dias. Nesse período você tem acesso completo as funcionalidades do sistema Na Medida. Após o término do período de avaliação, você pode adiquirir uma licença acessando Na Medida Licenças ou pode continuar usando a versão móbile que continuará em funcionamento com recursos limitados (apenas medição de ambientes e compartilhamento de fotos).